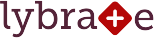Connect Lybrate Calendar with Google Calendar, Apple iCal, and others
We understand that like us, many of you also use Google Calendar, Apple iCal or another program to manage multiple calendars. Now you can add Lybrate Calendar to your favorite calendar program to have a centralized view of all of your appointments. Now whether you're using Google Calendar on your laptop, or your mobile phone, or Apple iCal or even Microsoft Outlook, you'll be able to view your clinic appointments along with your other calendar events.
How to subscribe your Lybrate Calendar to other Calendars
Simply login and go to Calendar. Then click on Subscribe to your Lybrate Calendar on the left.
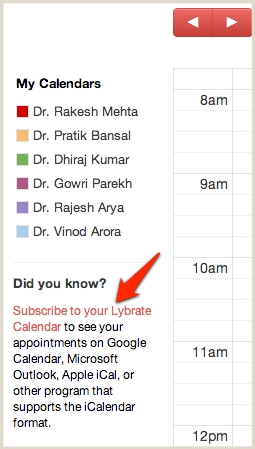
Copy your unique Lybrate Calendar address and then follow the below instructions to subscribe your Lybrate Calendar to other calendars.

Instructions to sync your Lybrate Calendar directly from iOS devices (PREFERRED)
- Open Settings from iPhone.
- Go to Mail, Contacts, Calendars.
- Tap Add Account.
- Tap Other at the bottom.
- Tap Add Subscribed Calendar
- Paste your Lybrate Calendar URL (found from Calendar page after logging to Lybrate) in the Server field and tap Next.
- Edit description if you like and tap Save
- After few seconds, your calendar should be ready when you open default Calendar application on your iPhone
- Sign into Google Calendar from your Desktop/Laptop
- Click the down-arrow next to Other calendars
- Select Add by URL from the menu
- Enter your Lybrate Calendar URL (found from Calendar page after logging to Lybrate) in the field provided.
- Click the Add Calendar button. The calendar will appear in the Other Calendars section of the calendar list to the left.
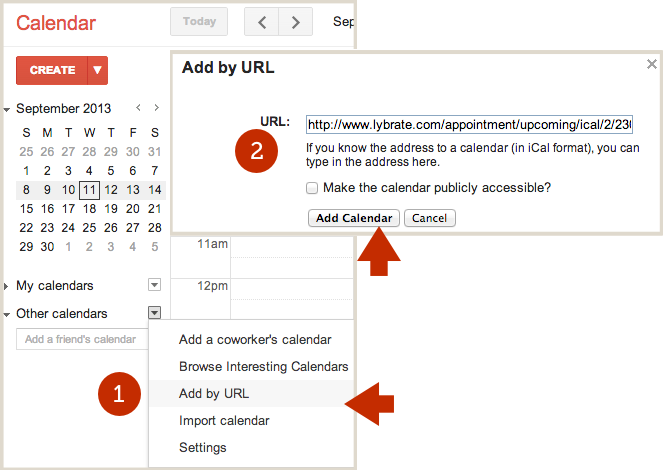
Instructions to sync your Lybrate Calendar (already subscribed to Google Calendar) from Android devices
First, follow the above instructions to add Lybrate Calendar to your Google Calendar from desktop/laptop. Then follow Google's instructions here by selecting your Android version.
Instructions to sync your Lybrate Calendar (already subscribed to Google Calendar) from iOS devices
First, follow the above instructions to add Lybrate Calendar to your Google Calendar from desktop/laptop. Then follow Google's instructions here to sync Google Calendar with your iOS device. Take a closer look at Sync Multiple Calendars on the Google Support page.
As always, many thanks to those of you who've taken the time to send us feedback. We're listening and working every day to make Lybrate better.