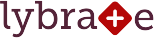Add and Manage Users
Now you can easily add new users to your Lybrate account and limit not just the action but also the information seen by your staff. Simply go to Settings and click on Account. Scroll down to Users section, and click on Add new user on the right.
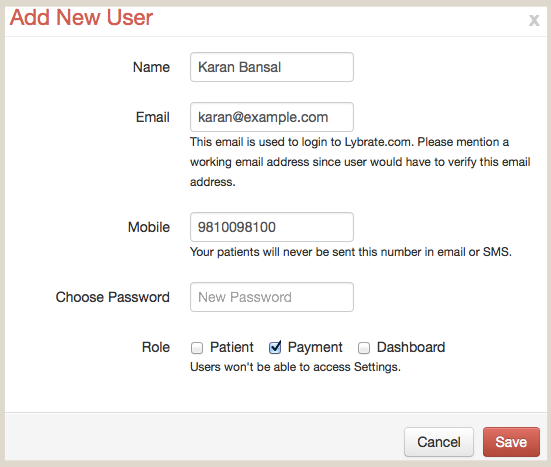
Users' email address will need to be verified. Once done, user will be able to login to Lybrate.
There are primarily three roles in Lybrate:
Patient Management: Provides access to manage patients. User with this role will be able to create appointments, edit and delete patients. All payment related information will be hidden from this user.
Payment Management: Provides access to manage payments. User with this role will be able to record visits, and add payments.
Dashboard: Provides access to Dashboard. User with this role will be able to view revenue data and download reports.

If a user say with Patient Management role tries to access Dashboard, user will be shown the below message.
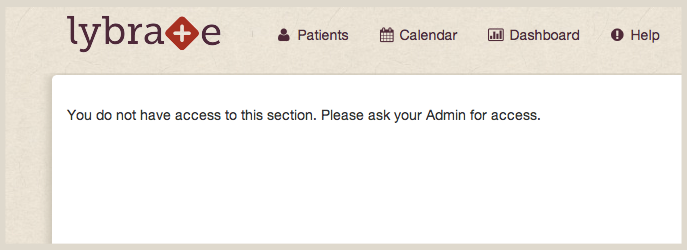
As always, many thanks to those of you who've taken the time to send us feedback. We're listening and working every day to make Lybrate better.